Alerts
1. Where to find the Alerts feature
1.1 Mobile app
Open the "Quotes" page of the stock for which you want to receive alerts, then tap Alerts at the bottom.
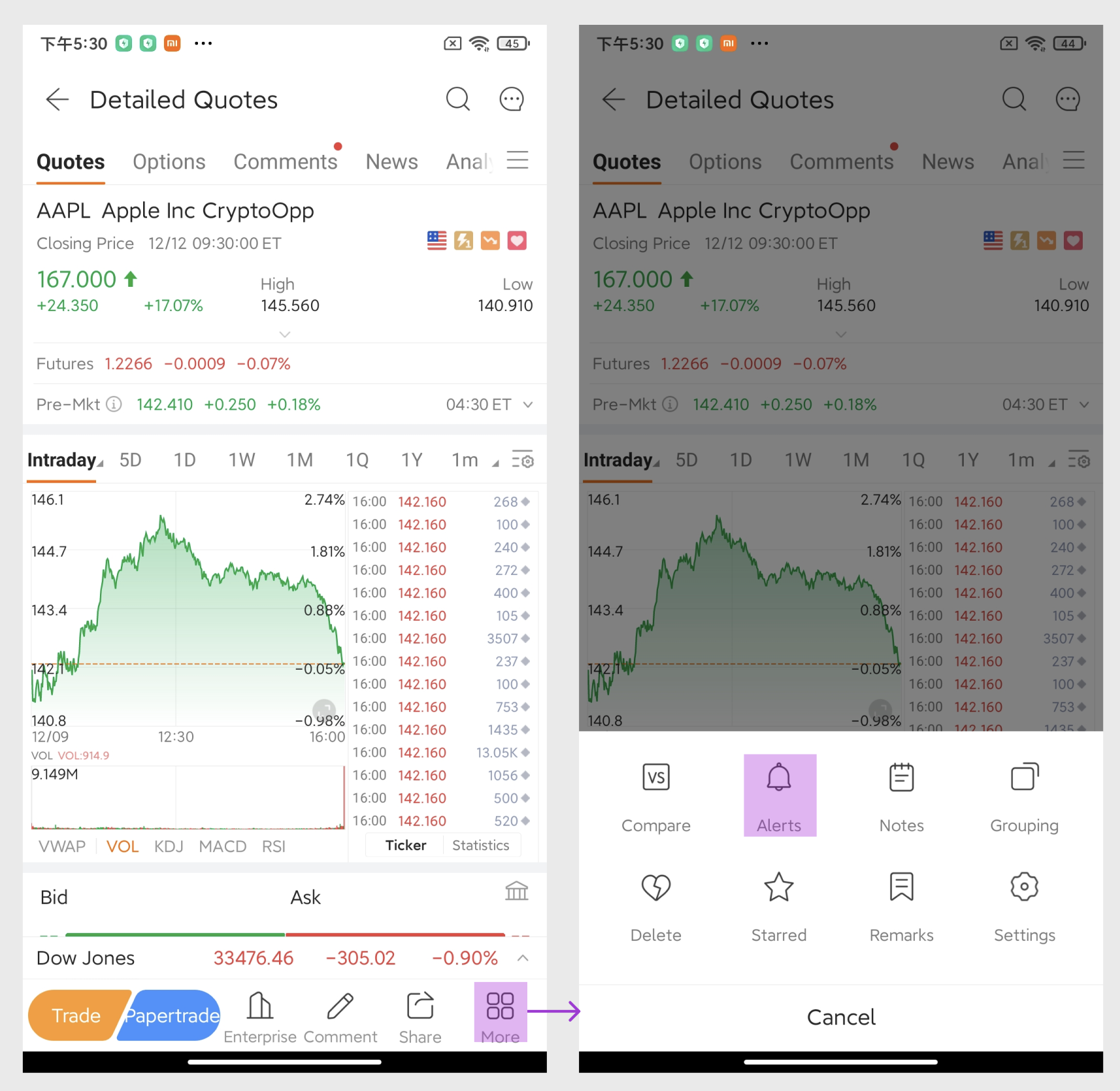
1.2 Desktop app
Click the "Alert" icon on the left-side Quotes page of the stock for which you want to receive alerts.
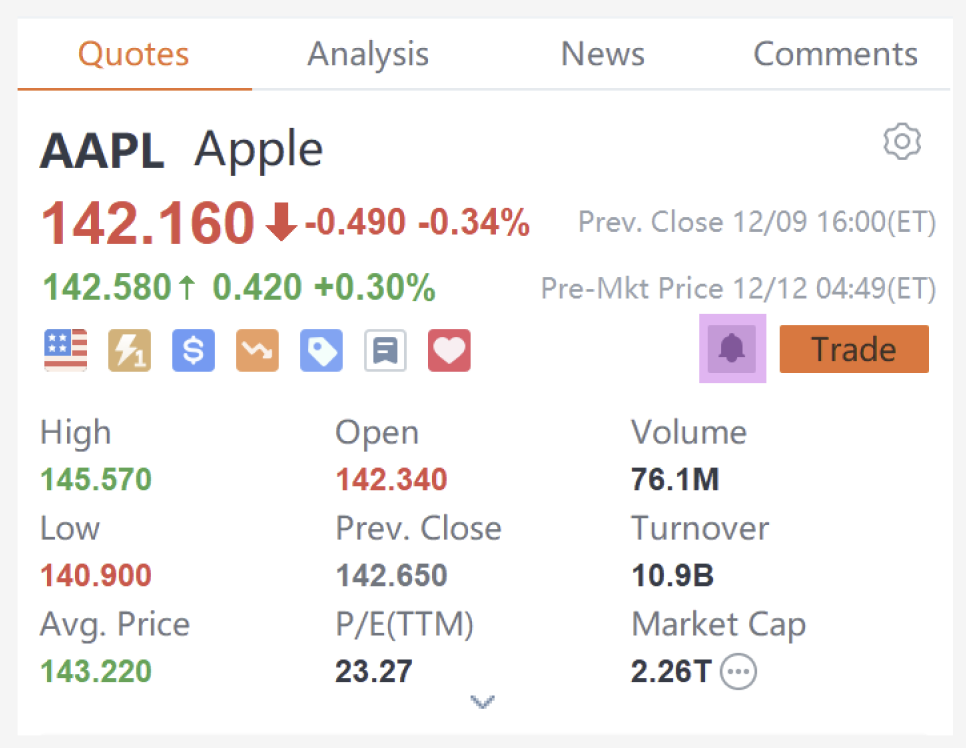
2. How to use the alerts feature
2.1 How to set an alert
1) Tap alerts, then add (in the mobile app) or create alert (in the desktop app);
2) Choose an alert type, set value and frequency, and tap "Complete" to save the alert.
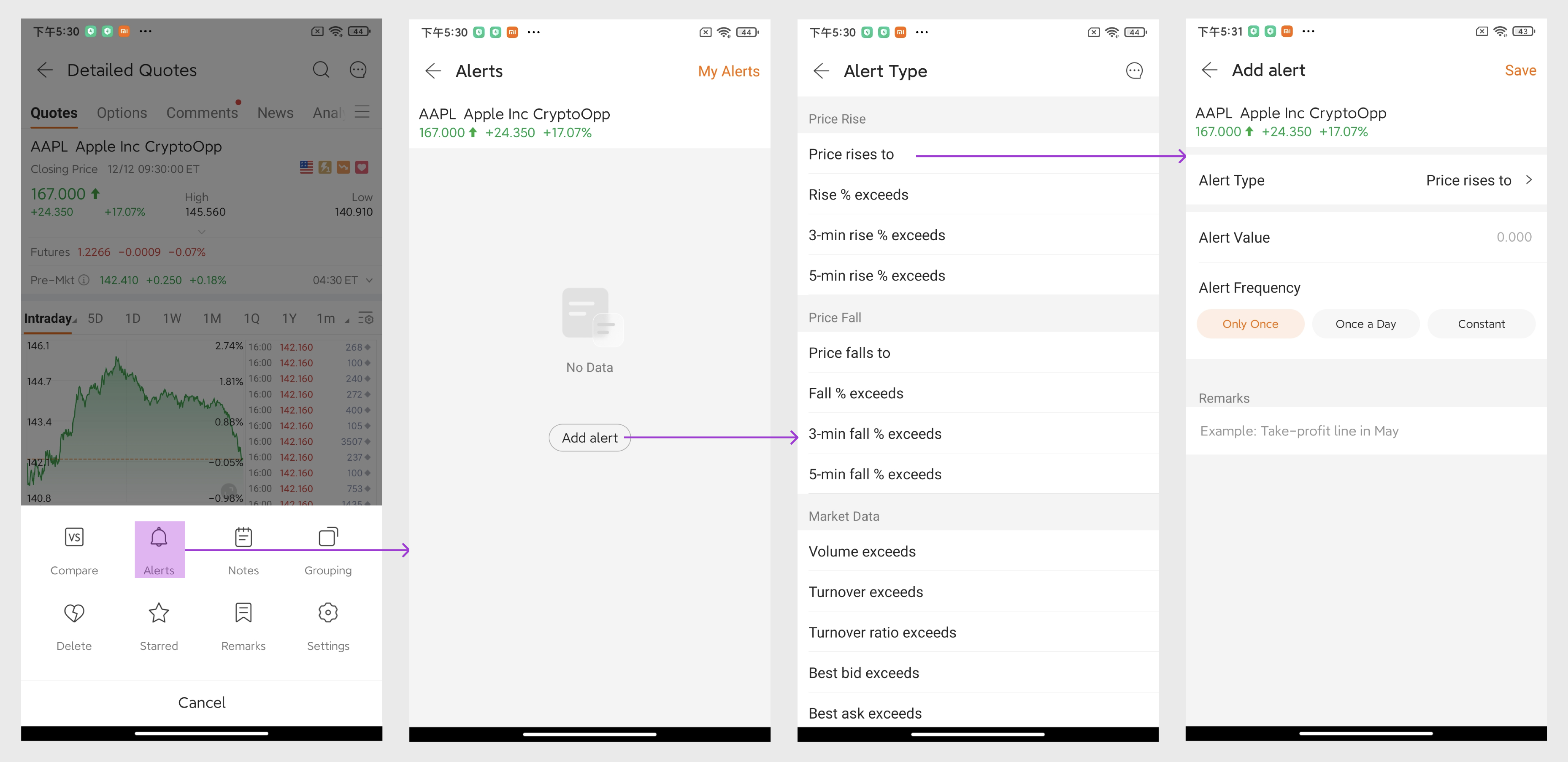
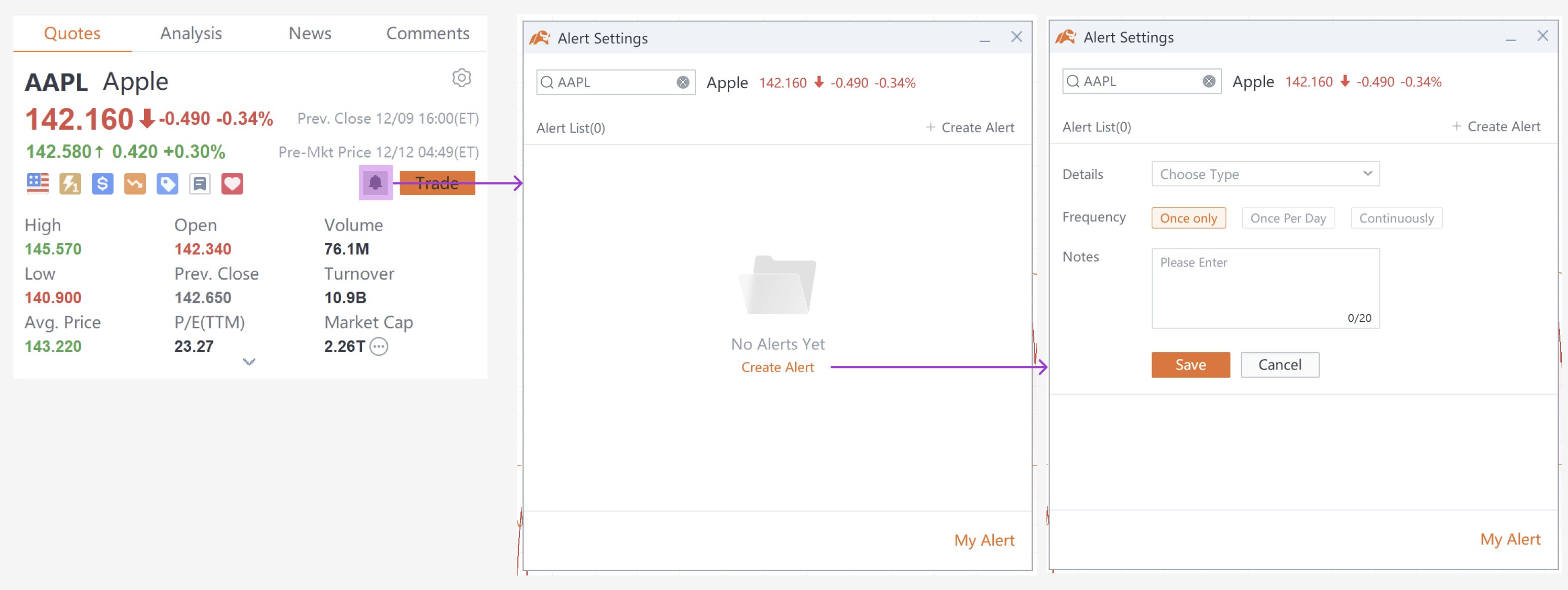
2.2 Available alert types and frequencies
● The mobile app supports four alert types, i.e. Price Rise/Fall, Market Data, Indicators, and Events;
● In the desktop app, three alert types are available, i.e. Alert, Market Data, and Events.
● Alert frequencies: You can choose to receive an alert "Once only", "Once a day", or "Continuously".
1) Price Rise/Fall
You can set an alert active when "Price rises to", "Price falls to", "Rise % exceeds", "Fall & exceeds", "3-min rise % exceeds", "3-min fall % exceeds", "5-min rise % exceeds", and "3-min fall % exceeds".
2) Market Data
Market Data supports "Volume exceeds", "Turnover exceeds", "Turnover ratio exceeds", "Bid is above", "Ask is below", "Bid size exceeds", and "Ask size exceeds".
3) Indicators
You can set alerts by indicator, including MA, EMA, KDJ, RSI, MACD, and BOLL.
4) Events
You can choose to receive announcement alerts.
2.3 How to delete and manage an alert
1) Mobile app
● On/off: tap the toggle switch to turn an alert on or off;
● Delete: tap "Management", select one or more alerts you want to delete, and tap "Delete". Or you can swipe left over an alert and tap "Delete".
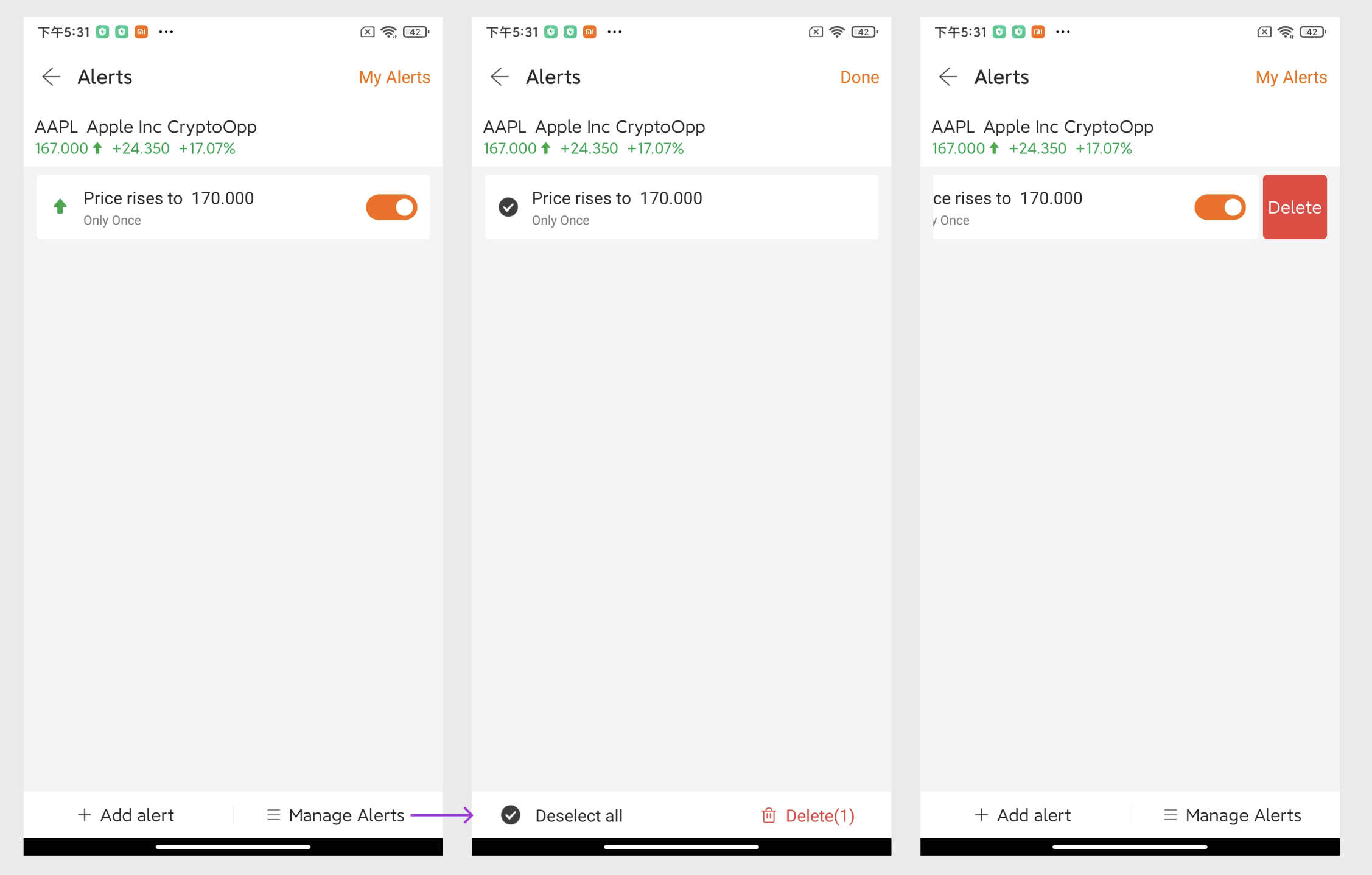
2) Desktop app
● On/off: click the toggle switch;
● Delete: click the trash can icon;
● Bulk delete: click "My Alert" - "Manage", select the alerts you want to delete, and click "Delete".
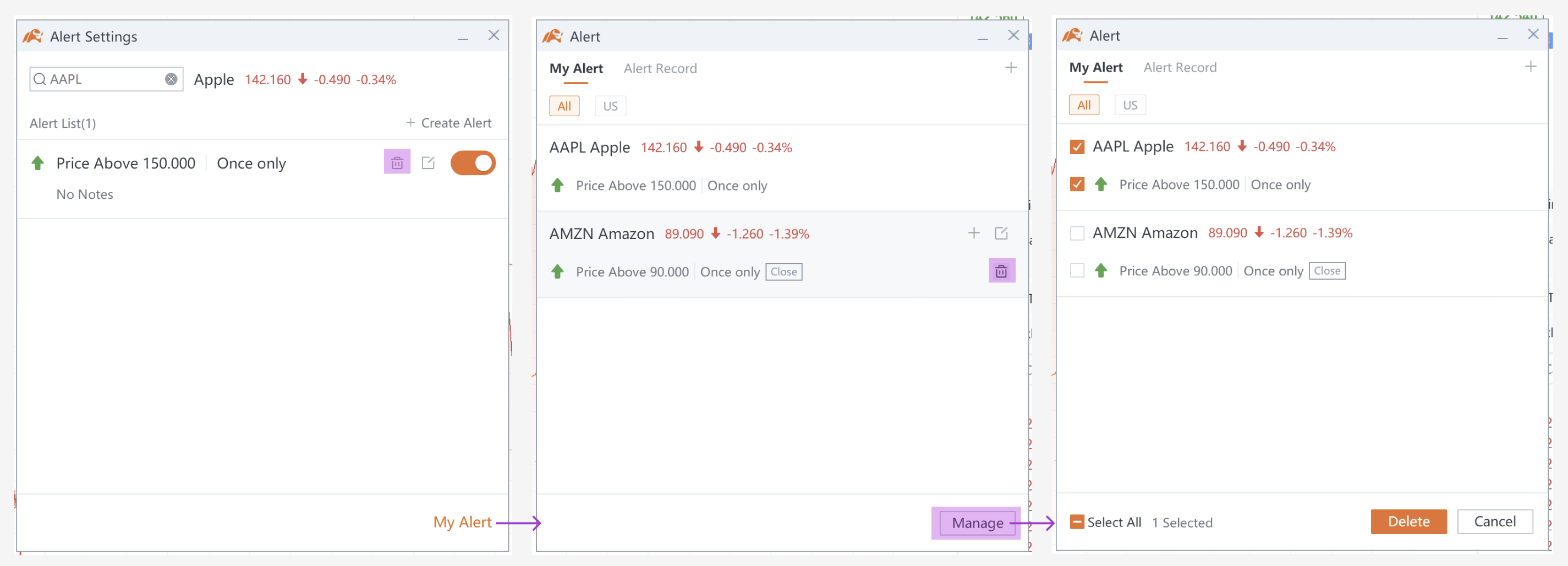
This presentation is for informational and educational use only and is not a recommendation or endorsement of any particular investment or investment strategy. Investment information provided in this content is general in nature, strictly for illustrative purposes, and may not be appropriate for all investors. It is provided without respect to individual investors’ financial sophistication, financial situation, investment objectives, investing time horizon, or risk tolerance. You should consider the appropriateness of this information having regard to your relevant personal circumstances before making any investment decisions. Past investment performance does not indicate or guarantee future success. Returns will vary, and all investments carry risks, including loss of principal. Moomoo makes no representation or warranty as to its adequacy, completeness, accuracy or timeliness for any particular purpose of the above content.