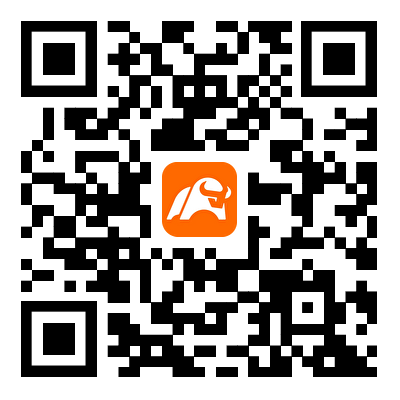AUユーザーガイド:旅を始めます
ウォッチリストを管理する方法
ウォッチリストを使用すると、パフォーマンスを一目で追跡でき、すべてのデバイスで自動的に同期できます。
ステップ 1
特定の株については、その名前または銘柄記号を入力してチェックアウトできます。テスラを例にとると、タップできます「検索」右上隅にあるアイコンを検索フィールドに「Tesla」または「TSLA」と入力します。入力しているうちに、関連する結果がドロップダウンリストに表示されます。
ステップ 2
「グレーハート」をタップして、その商品をウォッチリストに追加します。アイコンが赤くなったら、そのアイテムがウォッチリストに追加されたことを意味し、左下隅に「成功」という通知が表示されるはずです。
または、株式の詳細相場ページに行くと、右上隅に「灰色のハート」のアイコンが表示されます。アイコンエリアをタップし、「灰色のハート」アイコンをタップします。アイコンが赤くなるのは、その株がウォッチリストに正常に追加されたことを意味します。
次に、ウォッチリストをグループ別に整理する方法を見てみましょう。
ステップ 3
ウォッチリスト内のアイテムは、米国、香港、SG、オーストラリアなど、アイテムが取引されている市場に基づいていくつかのシステムグループに分類されます。ウォッチリストをグループごとにカスタマイズできます。これを行うには、右上隅にある「三本線」アイコンをタップします。
[編集] をタップしてカスタマイズを開始します。グループ名をタップしてグループを表示または非表示にし、グループ名を長押しして新しい位置にドラッグし、「追加」アイコンをタップして名前を入力すると、新しいカスタマイズされたグループを作成できます。終了したら、必ず [完了] をタップして設定を保存してください。
それでは、ウォッチリスト内の商品を並べ替える方法を見てみましょう。
ステップ 4
ウォッチリスト内の任意の項目をタップして長押しして、一括編集機能を使用できるようになりました。[編集] ボタンをタップして並べ替えを開始します。
ステップ 5
アイテムをウォッチリストの一番上に移動するには、「トップ」ボタンをタップしますその隣に。アイテムを他の場所に移動するには、「3本線」ボタンを長押しして、目的の位置にドラッグします。ウォッチリストからアイテムを削除するには、チェックして「削除」をタップしてください。終了したら、「完了」または「戻る矢印」をタップして見積もりページに戻ります。
ウォッチリストに加えた変更はすべてクラウドに保存され、自動的に同期されます。つまり、別のデバイスにログインすると、更新されたウォッチリストにすぐにアクセスできます。